How To Clear Cache For One Website Chrome
If you need to clear the cache for one specific website in Chrome, Google has made this possible in the developer tools.
Every time you visit a website, information is stored about how you've used the website and this is known as a cache. The cache that is stored allows you to load up the website a lot faster than you would be able to.
Sometimes something might not be working on the website and you want to delete the cache so that you're able to get a version of the webpage that's the most updated. Caches can also sometimes slow down your PC so if you want to clear your cache for one specific site, but no other sites, then you can do this in developer tools.
Although Chrome already has a built-in tool in settings that allows you to purge the cache from the last hour, 24 hours, 7 days, 4 weeks, or all time, they don't make it easy for you to purge the cache for one particular website.
No other article shows you how to wipe the cache for one website, their steps are outdated, and they only show you how to clear cached images and file for every website you've visited.
Clear Cache for One Site Google Chrome
If you want to delete the cache for one site in Chrome, then you need to use the developer tools, and from there you'll be able to hard reload as well as clear the cache for that specific website.
Using Developer Tools
- Go to the website you want to clear the cache for
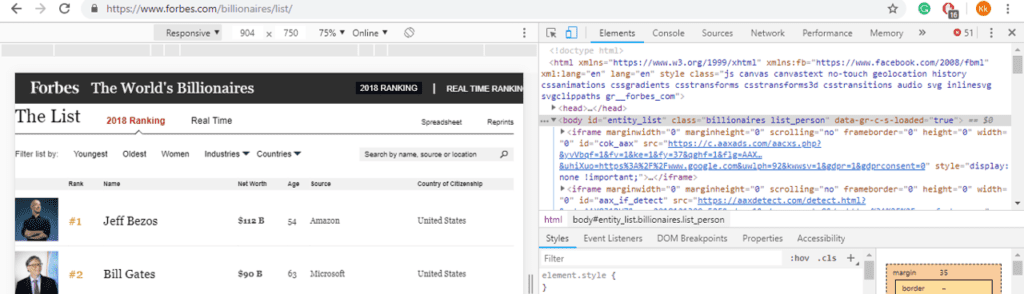
- Hold Ctrl + Shift + I shortcut to open the Chrome developer tools
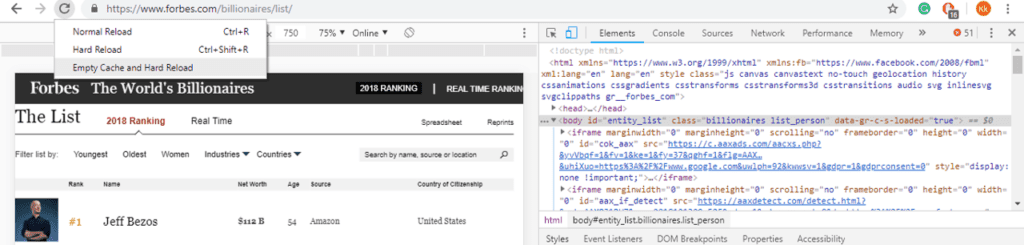
- Right-click the refresh button next to the address bar
- Click Empty Cache and Hard Reload in the options
The cache for the single website should clear in Chrome.
Remember that developer tools must be open for you to see the option when you right-click the refresh button.
If you do this without opening the developer tools, there won't able any options available when you click the reload button.
This method is the only way to clear the cache for one website in Google Chrome – going to settings > Clear browsing data > Cached images and files wipes the cache for every site you've visited within a specific time frame, not a particular website.
Delete Cookies and Site Data
Another way that you can clear the website cache in Chrome is if you go into settings and delete the cache date for one site, or all the sites you've visited in the past.
1. Click on the menu and select Settings in the dropdown.
2. In Settings, scroll down into the Privacy section and select Content settings.
3. Select Cookies and then select See all cookies and site data
4. In the search bar type the name of the website. This is the website that you want to delete the cache and website data for.
5. Click on the Remove All button to remove all of the cached data from the website that you searched up. Or, you can click the track button to remove specific bits of data that you don't want the website to store. You can also click on the sites name and select specific data to delete
6. Click on yes to confirm your decision and the data will be deleted.
Clear Browsing Data
If you've been visiting a certain group of sites during a specific period, rather than only clearing the cache for one website in Chrome, you can clear cached files for a specific time period. Clearing cached files for a specific time period will allow you to get rid of caches for a specific group of websites that you've been visiting within a time period.
To clear the cache for specific websites:
- Select the menu in Chrome and hover over More tools.
2. From here, select clear browsing data and wait for a pop up to appear.
3. In this pop-up, click the drop-down and select the time period that you want to delete the cached data for. This can be a group of websites that you've been visiting in the last hour or in the last week.
4. Make sure to select Cached images and files.
5. Select Clear data to clear the cache for the specific websites.
How To Clear Cache For One Website Chrome
Source: https://techzillo.com/clear-cache-one-website-chrome/
Posted by: lieberknespolow.blogspot.com

0 Response to "How To Clear Cache For One Website Chrome"
Post a Comment